

- #CHRONOSYNC PROMO HOW TO#
- #CHRONOSYNC PROMO FOR MAC#
- #CHRONOSYNC PROMO SOFTWARE#
- #CHRONOSYNC PROMO PASSWORD#
- #CHRONOSYNC PROMO PLUS#
Under the label Select Disk, you should choose the external drive where data will be backed up. Now, in this step, you have to turn it on. Within the left-hand side of the Time Machine, you can find a big switch. Go to your Dock and then visit System Preferences.
#CHRONOSYNC PROMO HOW TO#
Here’s how to enable Time Machine in a step-by-step fashion: Step 01: Launch Time Machine and ensure it is switched on. If you wish to back up your Mac continuously to your external hard drive, Time Machine makes it effortless on your part once set up. You can have backups that are automatically scheduled. Time Machine is a built-in tool within Mac computers that enables you to back your Mac up. Part 02 of 02: Back Up Mac To External Hard Drive Using Time Machine Now, the next part involves backing up your Mac to an external hard drive using Time Machine.
#CHRONOSYNC PROMO FOR MAC#
After the entire activity is complete, your drive will be reformatted in a way that makes it compatible for Mac OS. Now, you should erase the data and confirm the process. Step 07: Remove data and then confirm the process. This is true for SATA drives and not solid-state drives. Ensure that the drive will write over previous data for a minimum of three times (3x). Choose the best option that suits your needs. For instance, “November” and “november” are two different folders and are kept separated. Finally, the Case Sensitive format allows you to differentiate between folders with the different case for letters.
#CHRONOSYNC PROMO PLUS#
The Extended (Journaled) type utilizes Journaled HFS Plus in order to organize your data.
#CHRONOSYNC PROMO PASSWORD#
The Extended (Journaled, Encrypted) format allows you to add encryption and a password to your external drive. The options include, but are not limited to the following: Now, the tool will ask you to choose a new format.

Step 05: Select various settings for your external drive. Make sure to use a name which you can use to easily identify the contents of your external drive. You can name it with “Mac Computer Backup” or anything you’d like. Within the window for Disk Utility, select Erase. Step 04: Erase or remove all contents of the drive. Thus, make sure you choose the actual external hard drive or you might end up erasing data on the wrong one. The Disk Utility will list all volumes and drives in your Mac. Step 03: Locate the external drive you wish to reformat. The Applications folder can be accessed through the Dock. This is located in the Applications > Utilities folder. Thus, if you have an old hard drive, you might want to move the files to another location first before re-formatting it. When you format an old drive, all data contained in it will be erased. If you use an old, used drive, it can be complicated. It is best to connect a “new” external hard drive to your computer. Here’s how to do it step-by-step: Step 01: Connect the external drive to the Mac computer. The good thing is, the process is actually simple. However, most external drives are not formatted for Mac computers. If you’re going to back up your data using an external SSD or external HDD, you must begin by formatting these drives for the macOS. Part 01 of 02: How To Format Your Drive For Backup Use Later On The first part involves formatting your drive, while the second part involves the actual backing up of data. Below, you will find two parts to backing up your Mac. Then, you use Time Machine to back up your data. How To Back Up Mac To An External Hard Drive Using Time Machineīefore you back up your Mac to an external hard drive, you have to make sure your drive is formatted properly. People Also Read: How to Fix External Hard Drive Not Showing Up on Mac? Guide on How to Clone Mac Hard Drive to SSD
#CHRONOSYNC PROMO SOFTWARE#
Let’s get started.Īrticle Guide How To Back Up Mac To An External Hard Drive Using Time Machine How To Selectively Back Up Mac Data Onto An External Hard Drive (Manual Method) Top Software To Help Back Up Your Mac To External Hard Drives To Wrap It All Up We’ll finish the article by rounding up some of the best software to help you back up or clone our data. In this article, we’ll show you how to back up your Mac to an external hard drive. External hard drives allow you to store, share, and even protect data without the need to pay for annual cloud-based service fees. One would be online, while the latter is a physical type of storage. For instance, you can use a Cloud-based service AND an external drive (SSD or HDD) to have two different backup locations.
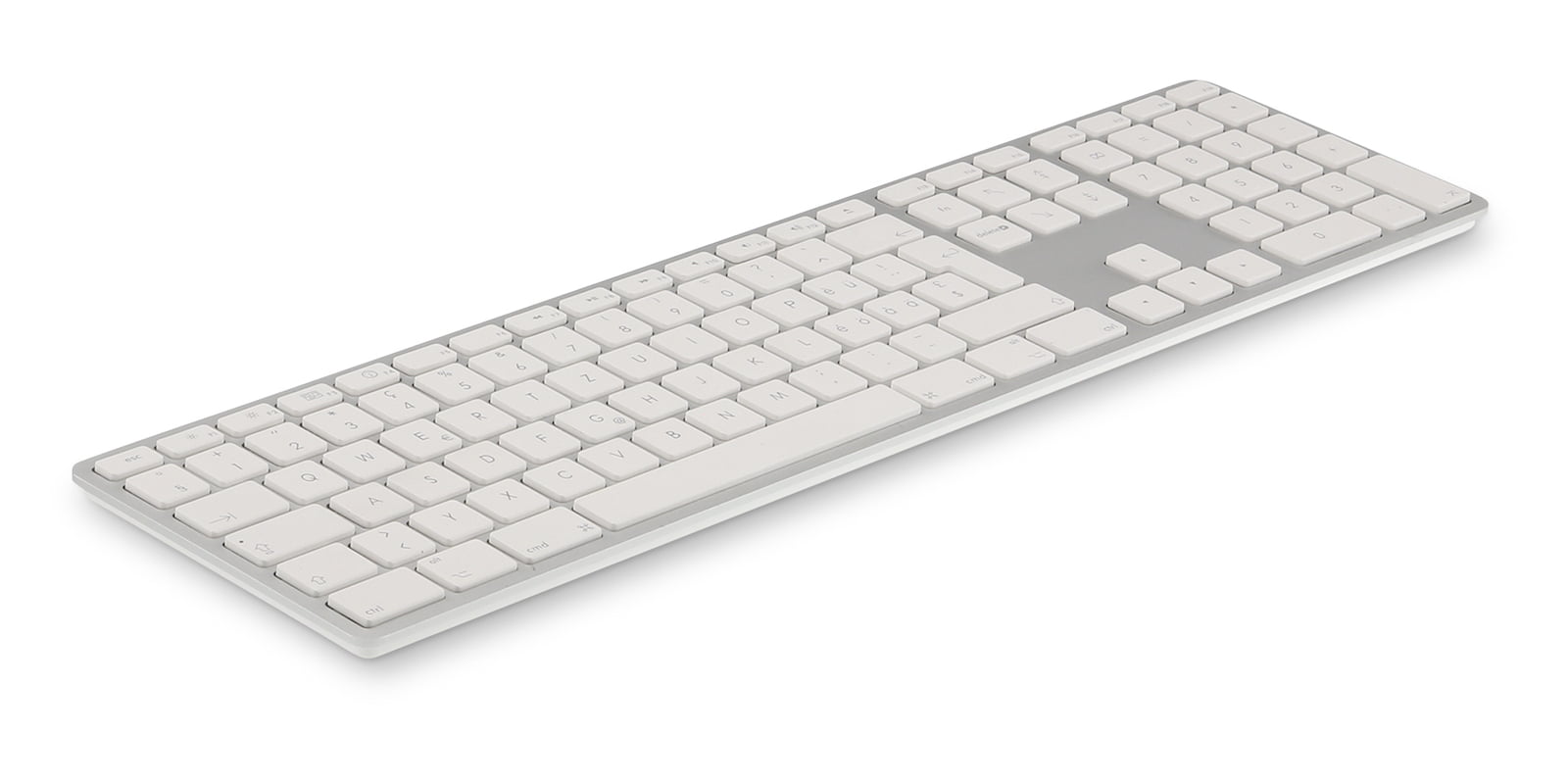

It is recommended that you have multiple backups for your data. Although you can opt for Cloud storage, you might still want to use the traditional method to back up your Mac data to an external hard drive. Apple and other companies are pushing Cloud-based storage to its users. Do you want to make sure your files are kept safe? Then, backing up your data has come across your mind.


 0 kommentar(er)
0 kommentar(er)
